Het overzetten van een (WordPress) website of blog naar een ander domein, omgeving of hosting partij kan voor de onervaren gebruiker best een lastige taak zijn.
Vaak vereist dit enige technische kennis zoals:
- Kennis van databases
- MySQL & PHPMyAdmin
- bestand en gebruikersrechten op je server
- FTP
De gemiddelde WordPress gebruiker haakt al af bij het woord MySQL. Gelukkig zijn er voor WordPress gigantisch veel uitbreidingen, ook wel plugins genoemd, beschikbaar op de markt.
Deze plugins maken het mogelijk om zonder enige technische kennis, toch een migratie of website back-up te maken. Deze handleiding zal zich richten op een specifieke plugin op de markt genaamd duplicator.
Tijdens deze blogpost zal je, aan de hand van enkele simpele stappen, je website van A naar B verhuizen.
Wat heb je nodig om deze handleiding te volgen:
- Een website met het WordPress CMS
- Een hosting omgeving / server waar je de website heen wilt verhuizen
- Een database en gebruiker op die hosting omgeving
- De FTP-gegevens van deze hosting omgeving
- 10 minuten tijd ????
1. Installeren van de Duplicator plugin
De eerste stap is het installeren van de Duplicator plugin op de website die je wilt verhuizen / Back-ups van wilt maken. Dit doe je als volgt:
Log-in op de beheeromgeving van je WordPress website: www.domeinnaam.com/wp-admin
Ga naar Plugins – Nieuwe Plugin in de zijbalk van de beheeromgeving.

Op de Plugins toevoegen / nieuwe plugin pagina staat rechtsboven een zoekveld met de tekst plugins zoeken… Hier vullen we de naam van onze plugin in: Duplicator en drukken op enter om de zoekopdracht te starten.

Zoek de Duplicator plugin uit de resultaten en druk op Nu Installeren om de plugin op je WordPress website te installeren. Zodra de plugin klaar is met installeren klik je op de activeren knop in het zelfde scherm. Dit zorgt er voor dat de plugin geactiveerd wordt en zichtbaar wordt in de zijbalk.
Nu we klaar zijn met het activeren van de plugin kunnen we de back-up gaan aanmaken in deze WordPress plugin.
2. Creëren & opslaan van de back-up
Klik op de naam Duplicator in het zijbalk van het beheersysteem. Deze zul je automatisch naar het pakkettenscherm doorverwijzen. In dit scherm krijg je een overzicht te zien van alle pakketten die zijn aangemaakt.
Maar wat is een pakket dan?
Een pakket is een samengesteld bestand dat door Duplicator aangemaakt wordt. Het bevat de huidige staat van de website op het moment dat je hem aanmaakt. Wat betekend dat het pakket de website bestanden en gegevens van de website bevat van het moment van aanmaken bevat.
Dit betekend dus dat je een back-up maakt van je systeem (website) en deze back-up kunt gebruiken. Of om je website naar een plek te verhuizen.
Op dit moment hebben wij nog geen pakketten aangemaakt dus zul je waarschijnlijk het volgende scherm zien.

Leeg Pakket Scherm
Het is dus tijd om een nieuw pakket aan te maken. Dit doe je door op de “Maak Nieuwe” knop rechtsboven te drukken. Dit zal het back-up proces initiëren met de volgende stappen:
- Setup In de setup geef je de opties aan en de naam van het pakket
- Scan In de scan stap gaat de plugin je website scannen en bied een overzicht van wat er is gevonden. Van bestanden en formaten tot aan waarschuwingen.
- Maak In de maak stap maakt de plugin het pakket met de gevonden informatie en naam die je in stap 1 hebt aangegeven
Stap 1 – Setup
In de eerste stap, de setup, geef je je pakket een naam. Voor beginners raad ik aan alle instellingen op deze pagina te laten voor wat ze zijn.

Duplicator Pakket Stap1
Ga naar stap 2 door op de volgende knop te drukken rechtsonder.
Stap 2 – Scannen van de website

Duplicator Installatie Stap2 Database
In stap 2 begint de plugin met je WordPress website scannen. Hij haalt de volgende gegevens op en laat ze na een korte tijd in een kort overzicht zien en geeft aan of iets kritisch, meldingwaardig of goed is:
- Setup – Server informatie zoals de PHP versie, Open Base Dir en PHP Max Execution Time.
- WordPress – Informatie gerelateerd aan je WordPress omgeving zoals de versie, core en cache
- Bestanden – De bestandsgrootte van de gevonden bestanden
- Size checks – Laat zien welke bestanden gecomprimeerd kunnen worden
- Addon Sites – Laat zien of addon Sites gevonden zijn
- Naam checks – Kijkt of alle benamingen van bestanden correct zijn
- Database – Laat de database grootte zien
- Overview – Laat gedetailleerde informatie van de database zien
Na het checken of alles in orde is vink je de checkbox met Ja, Ga verder met het aanmaak proces! aan en klik op maak om het pakket te maken.

Duplicator Site Scan
Stap 3 – Maak het pakket
Stap 3 maakt het pakket voor je klaar. Dit kan enkele minuten duren. Dit is geheel afhankelijk van de snelheid van server & het formaat van de website.

Duplicator bouwt het pakket met de eerder aangegeven data
Nadat het pakket klaar is met aanmaken en alles goed is gegaan zijn de bestanden klaar om te downloaden. Je krijgt de volgende bestanden aangeboden:
- Installer – Zorgt ervoor dat je de website kan installeren op een andere plek, deze hebben we dus nodig.
- Archief – Het pakket van website bestanden. Deze in samenwerking met de installer zorgen ervoor dat de website elders geïnstalleerd kan worden.
- One-Click Download – Download de bovenstaande bestanden in 1 click.

Het is dus belangrijk dat je zowel de installer als het archief download.
3. Database & gebruiker aanmaken
In deze stap gaan we een database en database gebruiker aanmaken op nieuwe omgeving. Aangezien er veel verschillende hosting omgevingen zijn, zoals cPanel en DirectAdmin, kan ik deze stap lastig toelichten. Voor DirectAdmin kan het als volgt:

Kom je er niet uit, vraag je hosting partij dan om hulp of laat een reactie achter op deze post en dan probeer ik je op weg te helpen!
4. Het uploaden van de bestanden (website verhuizen)
In deze stap gaan we middels een FTP verbinding de bestanden op onze nieuwe hosting omgeving zetten.
Plaats de Installer.php en het website pakket die je gegenereerd hebt op de nieuwe locatie. Dit kan direct in de public_html of www folder, of in een submap hiervan. In het onderstaande voorbeeld heb ik FTP verbinding gemaakt met een hosting omgeving via het programma winSCP.
Hier heb ik een folder genaamd testomgeving gemaakt waar ik de website wil installeren. Dit zal resulteren in de website op: forgedpixel.nl/testomgeving

5. Installatie van de website
In de laatste stap is het tijd om de website te installeren op de nieuwe omgeving. In stap 4 heb ik de map testomgeving op forgedpixel.nl aangemaakt en de bestanden geplaatst in deze map.
Om de installatie te starten dien je de installer aan te roepen via de browser. Dit doe je door /installer.php achter de url te typen van de locatie waar je het pakket hebt geplaatst.
Via het bovenstaande voorbeeld kan ik dat doen door de volgende URL te bezoeken: forgedpixel.nl/testomgeving/installer.php
Als het bestand correct wordt aangeroepen zal het duplicator menu zich tonen en is het tijd om te installeren
 De installatie zal bestaan uit 4 kleine stappen:
De installatie zal bestaan uit 4 kleine stappen:
- Deployment
- Install Database
Ga akkoord met de algemene voorwaarden en ga verder naar stap 2 van de 4 op de database gegevens uit hoofd-stap 3 in te voeren.

let op: Voer bij Action bewust de juiste keuze uit. Connect and Remove All Data zorgt ervoor dat alle informatie in de opgegeven database wordt gewist.
Voer bij de Database de database naam in. Voer bij User de aangemaakte database user in en bij password het bijbehorende wachtwoord. Test vervolgens je gegevens door op de Test Database knop (rechtsonder) te drukken.
heb je je gegevens verkeerd ingevuld, dan zul je een fail zien.

Foutief ingevoerde gegevens in duplicator stap 2 zorgen voor een fail
heb je je gegevens correct ingevuld, dan zul je een succes zien waarna je verder kunt naar stap 3

Het correct invullen van de host, database, user en password in stap 2 resulteert in success
Bevestig de gegevens de installatie en hij zal beginnen met de website op de nieuwe omgeving te installeren.
In stap 3 van de 4 update je je data.
We zijn er bijna! In deze stap controleer je de URL, Paden en de titel van de website.
Onder Options heb je de mogelijkheid om optioneel een nieuw administrator account aan te maken. Dit doe je door de username en password in te vullen in de invoervelden.
Pas de gegevens aan naar eigen wens en ga verder naar stap 4 om de installatie af te ronden.

In deze stap controleer je de data van je website en kan je een nieuw admin account aanmaken
Stap 4 – Testen & Opruimen!
Zodra je stap 4 hebt bereikt zal je website al geïnstalleerd en werkend zijn op de nieuwe omgeving. Je kunt dit testen door op de site Login knop te drukken en de installatie bestanden op te schonen die Duplicator heeft achtergelaten ????

De site is geinstalleerd op de nieuwe omgeving! gefelictieerd.
Log in met de bekende gegevens op de nieuwe omgeving en je zult een bericht krijgen dat de migratie bijna voltooid is. Ga naar de aangeboden link en schoon de website op.

Duplicator gegevens opschonen
Klik op Opgeslagen gegevens en selecteer zowel Remove installation Files als Leeg de Cache.
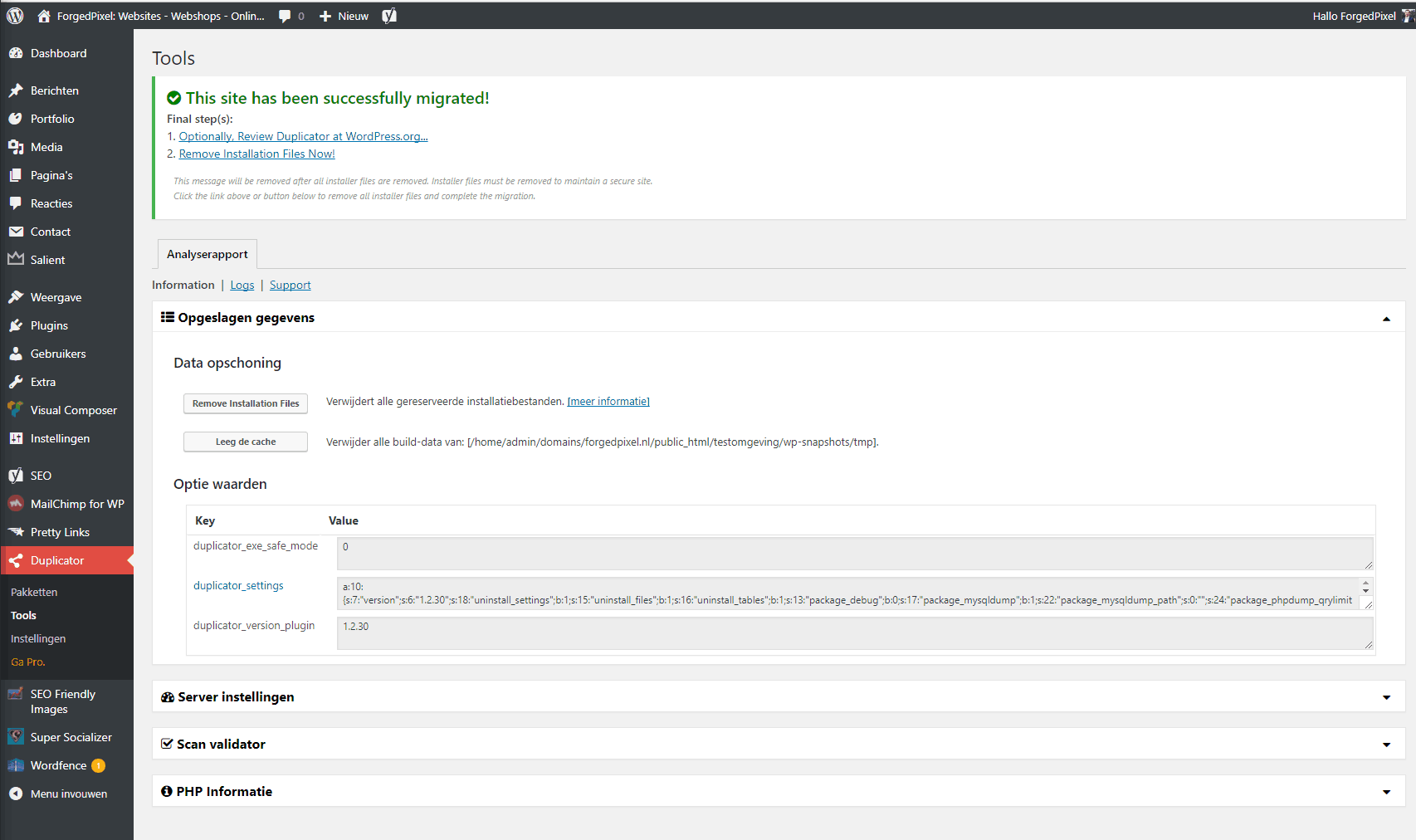
We zijn er bijna! Maak eerst nog even je installatie schoon
En je hebt succesvol je eerste website verhuist
Gefeliciteerd, je hebt succesvol je eerste domein verhuist en een back-up gemaakt. Naarmate je dit vaker doet zal het een stuk sneller gaan en het net als.. ademen worden ;-).
Loop je ergens in dit proces vast? Laat het me gerust weten zodat ik je op weg kan helpen.
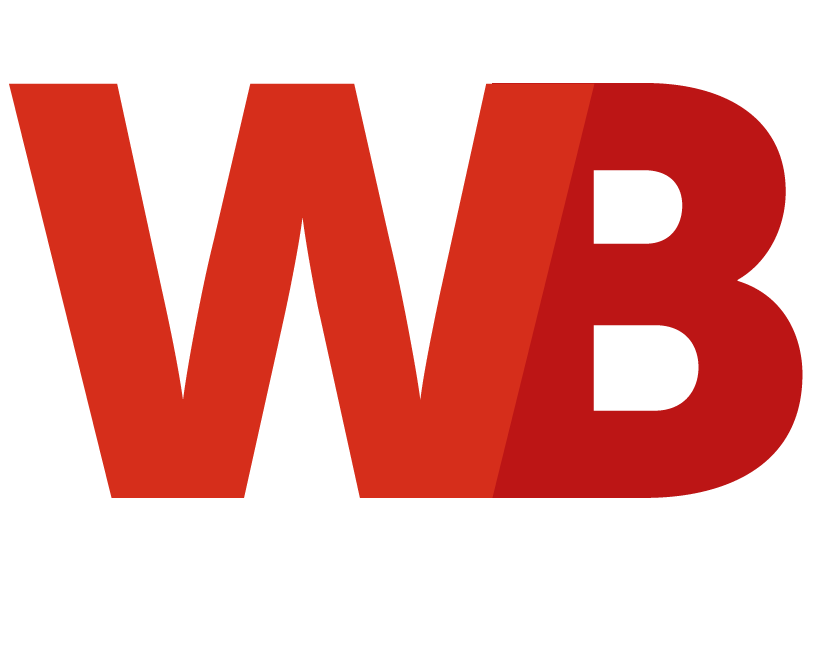





Hartelijk dank voor deze duidelijke stappen voor het gebruik van duplicator. Het is hiermee gelukt.
Maar… de site staat nu op twee domeinnamen geinstalleerd. Het oude domein verwijst naar de nieuwe met een redirect.
Kan ik alles van het oude domein verwijderen? (dat is een hele griezelige actie). Moet ik ook nog wat laten staan?
oud= villaschoutenhoeck.nl nieuw= culturelestichtingvoorne.nl
Hi Jeltje,
in principe wel! In het kader van SEO is het verstandig voorlopig het oude domein nog even aan te houden en door te laten verwijzen naar de nieuwe omgeving.
Zorg ook dat je de installatie bestanden van Duplicator ergens opslaat (Google drive, dropbox, harde schijf etc.)
Hi! Bedankt voor de handige uitleg.
Ik loop alleen vast als ik mijndomein.com/installer.php in mijn browser opzoek.
Ik krijg dan de melding: Error establishing a database connection
Enig idee wat ik fout doe?
Groetjes!
Hi Anne,
Is het inmiddels gelukt?
Dit wijst, zoals de foutmelding al aangeeft, op een foutieve connectie met de database.
Heb je de installer.php in een lege map op jouw server gezet of in een bestaande wordpress map? (het klinkt als het laatste)
Groetjes,
Dylan